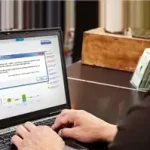QuickBooks Multi-User Mode Not Working? Here’s How to Get It Fixed

 27/09/2024
27/09/2024
 5Min
5Min
QuickBooks offers numerous top-notch accounting features and functions that can help businesses with inventory management, bank reconciliation and other accounting tasks. Moreover, it provides the multi-user mode feature, which allows several users to work on the same project at one time via different locations. But imagine what would happen when suddenly, users got stuck with QuickBooks multi-user mode not working, which hampers the ongoing business project. So, it is important to get the issue fixed timely. Otherwise, it might damage the unsaved data, which would cause a heavy loss to the company. In this write-up, we have provided you with the essential details to help you figure out the issue.
Didn’t have any idea how to configure QuickBooks multi-user mode not working issue and need quick resolution? Give us a call at @ XXX, and you can get your issue resolved within the shortest possible time.
Why Do Users Confront Multi-User Mode QuickBooks Not Working On the Screen?
If you are the victim of a multi-user mode QuickBooks Not Working issue, it could be due to any one of the following causes. So, let’s thoroughly understand all those possible causes and know about the issue in detail.
Windows File Permissions is Not Up to mark:-
Sometimes, the users might caught up with the multi-user mode not working in QuickBooks issue when they doesn’t have enough rights to access the file in multi-user environment. Therefore, having a proper admin rights is the utmost priority for smoothly running of the multi-user mode feature.
Problems Associated With the Windows Firewall or Third-Party Security Applications:-
For some security purposes, Windows Firewall blocks the internet access to QuickBooks application which eventually prevents you from working in multi-user mode. Therefore, it is necessary to give firewall appropriate permissions for the uninterrupted working of the multi-mode.
Flaws Linked with the Database Server:-
In some cases, the users might face this issue when the database server is creating certain problems which prevents them from accessing the data file.
Hosting Settings Isn’t Setup Accurately:-
If the settings of the host server which is hosting your company file on the server isn’t setup properly then it could create problems while accessing the file. So, to resolve such issue it is necessary to set the hosting settings properly to get a better accounting experience.
QuickBooks Isn’t installed appropriately:-
Sometimes, the issue may arise when the QuickBooks Desktop application isn’t set properly on the server hosting the data file.
Warning Signals You May Observe Upon the Onset of QuickBooks Multi-User Mode Not Working
If you get to know the early indications that help you determine the QuickBooks multi-user mode not working issue, then it gets easier to resolve the issue. Below, we have provided you with all the signs and symptoms of the error for better understanding.
- You may experience that multiple users to access the company file simultaneously can halt collaborative tasks and disrupt business operations.
- Sometimes, QuickBooks multi-user mode issue may generate conflicts while maintaining the simultaneous data entry which could create issues preparing financial records.
- Also, this issue may lead to delay in processing financial information which might cause which may hamper the client service and satisfaction.
- In some cases, you may notice that the employees need to face downtime or delays in accomplishing their accounting tasks which would eventually lowers down the productivity.
Exploring Simple Tactics to Resolve QuickBooks Multi-User Mode Issues
If you couldn’t find the right way to eliminate the QuickBooks multi-user mode issue and it is hampering your accounting task, then no need to take much stress. Instead, it is advised to review all the troubleshooting methods one by one and apply them according to the cause of the issue.
Solution One: Ascertain That Folder Permissions Are Set Appropriately
It is necessary to ensure that the folder permissions are set properly on the server computer which ascertain that the folder containing the folder have enough rights to access it on a network. Let’s have a look at the step-by-step instructions outlined below to verify the folder permissions.
- Firstly, press the Windows logo key which will open the Start menu and input “File Explorer” in the search console.
- Secondly, you need to select the File Explorer tab and it will open the window on the computer screen wherein find the folder containing the data file.
- As soon as you get the folder having the company file, right-click on it to pick the Properties option from the extended list of options.
- After this, simply scroll down in the list and from there move to the QBDataServiceUserXX and then choose the Edit menu.
- Subsequently, what you are required to do is simply set the following settings as Allowed to proceed ahead with the ongoing task.
- Traverse Folder/Execute File
- List Folder/Read Data
- Read Attributes
- Read Extended Attributes
- Create Files/Write Data
- Create Folders/Append Data
- Write Attributes
- Write Extended Attributes
- Read Permissions
If you discover that you are still having any issues while setting up of the permissions, then apply the steps outlined below.
- In the first place, the users are required to access the folder having the file, right-click on it to go with the Properties option.
- After this, you are supposed to pick the Secondly tab, followed by the Edit menu.
- Next, you need to select the QBDataServiceUserXX from the list of options and then pick the Full Control followed by the Allow menu.
- When you are done making all the mandatory changes to the folder permissions, hit the Apply and then OK to restore the changes.
Solution Two: Consider Setting up of QuickBooks Database Server Manager Properly
It is suggested that the QuickBooks Database Server Manager must be installed properly on the server computer which would let the users share your data files with other computers over the network. However, if the QBDBMgr isn’t installed properly it might create issues while working in multi-user mode. Therefore, for the smooth setup of the database server manager you need to perform the instructions prescribed below.
- In the initial stage, you are required to download and then update the QuickBooks Desktop and Database Server Manager automatically.
- After this, what you need is to launch the downloaded setup file which is represented as “Setup_QuickBooks.exe”.
- Thereon, you are supposed to act as per the guidelines illustrated on the screen. However, if you require to search for the product or license numbers then look at the purchase confirmation email or the packaging of the product.
- In the next stage, when QuickBooks prompts you to pick the installation type, you are required to go with the Custom Or Network Options. Then, you are required to go with the Next option and ensure that you haven’t opted for the Express type to move further.
- Subsequently, all you require is to pick the appropriate option for the network setup and then move ahead. With both of the following options you can get the database server manager installed on your computer.
- For instance, if you only need to have Database Server Manager and QuickBooks Desktop on server computer, simply choose the “I’ll be using QuickBooks Desktop on this computer, AND I’ll be storing our company file here so it can be shared over out network” option.
- Otherwise, if you wish to have only Database Server Manager on your computer, then you are required to browse to the “I will Not be using QuickBooks Desktop on this computer”.
- Finally, you are required to perform the remaining steps to complete the setup of the QBDBMgrN. Once you are done with the installation part, you must navigate to the Install tab for completion of the process.
Solution Three: Setting Up of Windows User With a Proper Administrative Rights
For running the QuickBooks in multi-user mode, it is necessary to logged into Windows with the proper administrative rights. With this, it gives you the surety to do the necessary changes with the firewall and the folder permissions giving enough rights to run the company in multi-mode.
Functions to Perform For Establishing a Local User Account
- In the beginning, the users are required to click the Start menu and from there go with the Settings followed by Accounts menu.
- After that, you need to switch to the Family & Other Users option and then the Add other user > Add Account option.
- Subsequently, you are supposed to mark the checkbox right beside the “I don’t have this person’s sign-in information” and then go with the “Add a user without a Microsoft user account” on the page.
- In the end, what you require is to input all the essential details such as “username”, “password” or “password hint” to complete the form carefully.
Functions to Perform For Enabling a Local User Account to a Windows Administrator Account
- Start the process by opening the Start menu, and from there, choose the Settings menu followed by Accounts.
- After this, you must look beneath Family & Other Users and then pick the account owner’s name. Later, you need to select the highlighted Change account type option.
- Now, you must look right below the section of Account Type, hit the Administrator option, and then OK for the confirmation.
- At last, what you are supposed to do is simply input the new admin account credentials for completing the process.
Solution Fourth: Scanning of the Folder Via QuickBooks Database Server Manager
- In the first place, you need to launch the Start menu on your server computer and input “Database” in the search field.
- Soon after this, it will eventually opens up the QuickBooks database Server Manager and from there navigate to the Scan Folders tab.
- When you are done till now, what you need to do is click the Browse tab and pick the folder containing your data file.
- After successfully winding up, you are supposed to hit the OK tab to proceed further.
- Conclude the entire process by clicking the Start Scan option and wait unless the scanning process is completed. Later on, you will observe that the folder will be located in the QuickBooks company files found section.
Solution Fifth: Consider Making the Proper Multi-User Access Hosting Settings
An accurate multi-user access hosting setting is required to run the company file smoothly in multi-user mode. However, if the settings are not configured properly, an error might occur. So, to configure those hosting settings, you need to look into the process described below.
- In the beginning, start opening the QuickBooks on any of the workstations that present a QuickBooks multi-user setup.
- After this, you need to simply proceed with the File menu and then go to the Utilities option from the extended list of options.
- Soon after this, if you spot that the Host Multi-user access option is turned on, then try not to choose it. Instead, what you need is to move ahead to the next workstation as it would not be displaying the same issue.
- Subsequently, you need to opt for the Stop Hosting Multi-User access option and then continue to apply all the above steps on all of the workstations.
When you are done checking on all the workstations, move to the server computer that is hosting the data file.
- At the initial stage, you need to launch the QuickBooks application on your server computer.
- After this, what you require is to pick the File menu and from the expanded list of options go with the Utilities option.
- Thereon, if you discover that the Host Multi-user Access option is visible on the screen, select it. Otherwise, if you notice the Stop Multi-User access option, it is suggested to avoid choosing it.
Solution Sixth: QuickBooks Services Must Run Smoothly On the Server Computer
QuickBooks Services such as QuickBooksDBXX, QBCFMonitorService, etc., are important for running properly on the server computer hosting the company file. Otherwise, they create discrepancies while running multi-mode, resulting in QuickBooks multi-user mode issues. Therefore, it is important to run those services flawlessly on the computer with the help of the instructions described below.
- To start, open the Start menu and type “Run” into the search box at the bottom of the screen.
- After this, you will discover the Run Command prompt window emerges on the screen wherein, you need to include “services.msc” in the search console.
- Subsequently, you must scroll down to the Services window and start searching for the QuickBooksDBXX from the expanded list of options.
- Next, it is mandatory to ascertain that Automatic is chosen against the Startup Type section.
- Now, you must verify that the Service Status is set to Running or Started by clicking the drop-down arrow. If neither Running nor Started is selected, choose Start.
- Go to the “Recovery tab” after completion and then go with “Restart the Service” from First, Second, and Subsequent Failure.
- Then after updating the QuickBooks services, you must select the OK button to apply changes successfully.
Solution Seventh: Configure the Issues Via the QuickBooks File Doctor Tool
QuickBooks Tool Hub is a combination of numerous outstanding tools for dealing with minor company files and network-related issues. However, if you find issues while accessing the data file in multi-user mode, then try fixing the issue by running the File Doctor tool.
- Before you begin, the users must ensure you have the improved st version of the QuickBooks Tool Hub installed on your computer. If you don’t have it, you can download the QB Tool Hub from a secure link on Intuit’s website.
- After this, follow the steps as instructed on the screen to set up the Tool Hub smoothly on your workstation.
- To fix company file issues, open the QuickBooks Tool Hub and choose the highlighted Company File Issues tab on the dashboard.
- Now, locate and head to the Run QuickBooks File Doctor tab. Then, wait for a couple of minutes for the tool to open.
- The next thing you need to do is select the data file that is having issues by hitting the drop-down arrow.
- After that, switch to the “Check Your File” option in the middle and click “Continue.”
- Finally, input your QuickBooks admin password into the respective text fields to open the file.
Drawing To a Conclusion!!
QuickBooks multi-user mode not working is a complicated issue that might restrains the users from accessing the company file in multi-user mode. But, you can now fix the issue by performing the solutions discussed ahead in the post. If you are still having any further issues working in multi-user mode, then communicate with our QB experts for quick resolution.
Enquire Now
Recent Blogs
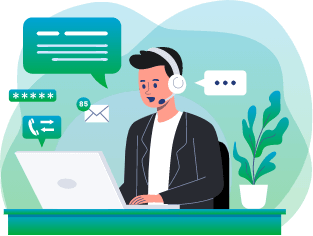
Call Us for
instant help
We are available 24x7
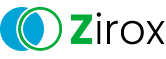


 16
16